

We do it the same way but we’ll need to use a different label. Now how do we do something similar with table captions. In other words you don’t have to worry about the numbering, Word will do it for you. It will correctly number it as Figure 2 and renumber your previous Figure 2 as Figure 3, Figure 3 and Figure 4 etc. But if you wanted to insert a new figure between Figure 1 and Figure 2, then that’s fine. Word now correctly maintains the sequence in your document for you as you add Figure 3 and Figure 4. When you get to the next figure, just repeat the process and it will now insert a caption called Figure 2. You can now type in the rest of the caption text you want. Press enter and you’ll see that a caption gets entered called Figure 1 using the Caption paragraph style. You’ll see it’s suggesting “Figure 1” for the first caption. That’s the one we want, so go ahead and press it. In the Captions group you see a button labelled “Insert Caption”. Place the insertion point where you want the caption to be and head over to the References tab on the ribbon. So let’s start with straightforward figure captions. Office Support Styles Videos is really easy to follow Microsoft trainingĪnd of course if you google “learning about Word styles” then there’s plenty more. HowToGeek Document Formatting Essentials provides a really good set of online lessons Styles by Shauna Kelly is a good overview from someone with heaps of Word experience Most of the clever stuff in Word only works because of styles, so it’s really worth understanding properly how they work.Īnd because using paragraph styles is so vital to making this work, here are some great resources to understanding how they work. The key to getting your captions to work the way you want them to and to being able to style them correctly is to use paragraph styles. Then there are some rather more advanced topics like having a different list, not figures or tables but maybe something like maps instead. And of course, you’ll want to be able to build a complete list of tables and figures at the front of your document just like a table of contents, but specifically for tables and figures. But if you have a long document you might want to restart in each chapter, so you might wan the first figure in chapter 3 to be Figure 3.1. You’ll want to do the same with tables, so Table 1 followed by Table 2 and so on. So you’ll have Figure 1, then Figure 2 and Figure 3. Typically captions will be sequentially numbered.
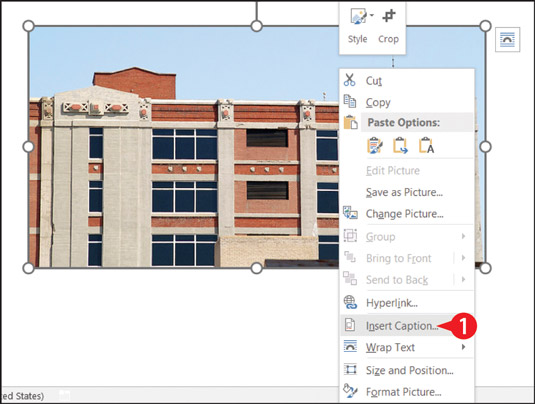
You don’t have to follow this but it is the most common usage. If you want to easily create captions for your figures and tables, this article should show exactly how.īy convention captions for tables usually go above the table they refer to and, by contrast, captions for figures usually go below the figures.
Microsoft word insert image wih caption update#
Sure, but when i delete an exhibit the rest don't update unless i hit F9 or the method you described above.Above is a picture of a figure that might appear in a Microsoft Word document, where a figure caption has been added. To force an update of SEQ fields, you can switch to Print Preview and then return to your previous view (you can use Ctrl+P followed by ESC). If you set up your AutoText (or Quick Part) so that it contains a SEQ fields (= the type of field that Word uses for caption numbers), numbering will update when you insert the AutoText. However, you can set up your exhibit number as an AutoText entry, with the desired formatting applied, and insert that instead of relying on References | Insert Caption.īut the autotext entry would not keep track of the number of exhibits like caption does! I write many narratives and caption seems to help with inserting and automatically modifying exhibit# but only issue is the paragraph style. Word will always use the built-in Caption style. You can't control which paragraph style Word uses when you insert a caption.


 0 kommentar(er)
0 kommentar(er)
